Ich benutze den SmartSensor (den es neu leider nicht mehr zu kaufen gibt) eigentlich ganz gerne: Das Ding hat ein (meiner Meinung nach) zeitloses Design und KEIN Touch. Man hat einen Drehimpulsgeber, um sich durch selbst zu definierende Menus zu navigieren; außerdem noch 4 Wippen / 8 Tasten, einen eingebauten RTR und Temperatursensor. Zudem kann man das Display auch zum Anzeigen beliebiger (Alarm-)Meldungen verwendet werden (mehr dazu unten). Jetzt aber zunächst zu den Problemen:
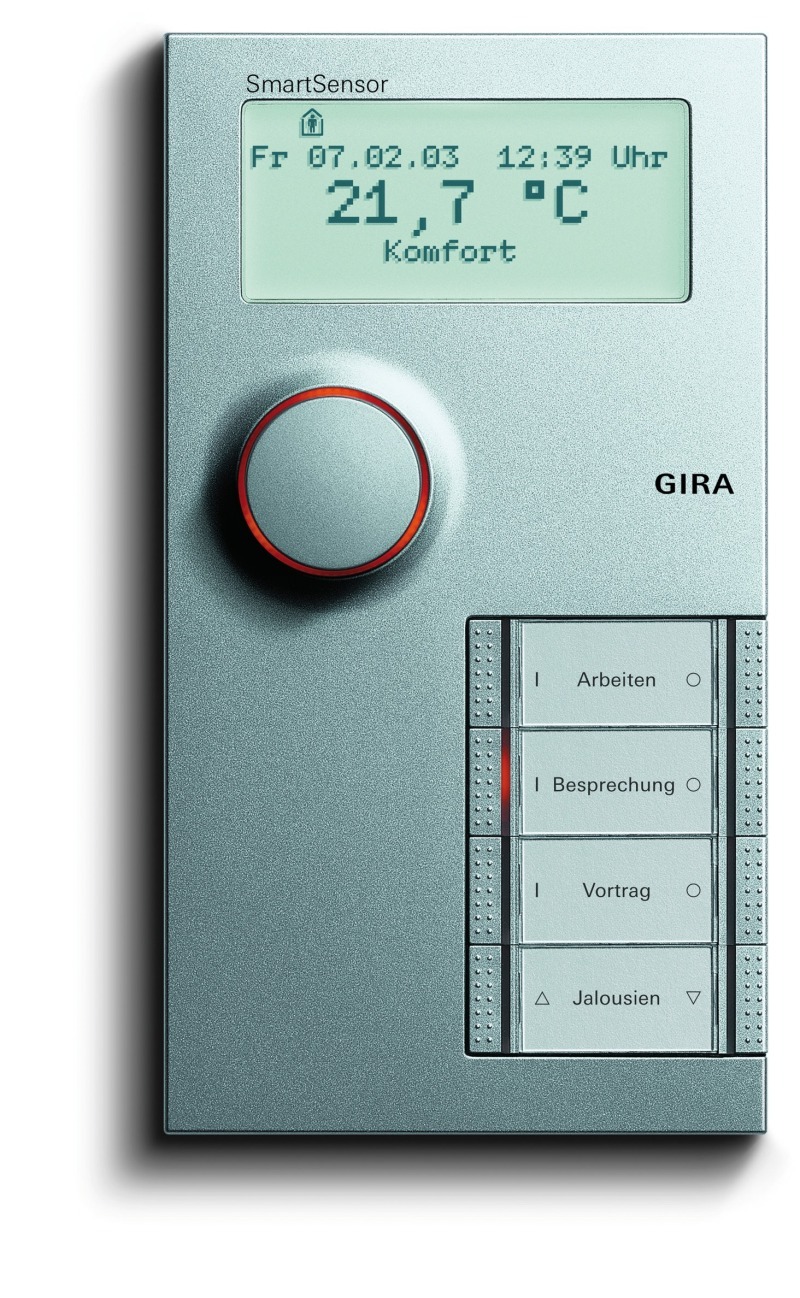
Bedienteil und Busankoppler bilden „eine Einheit“
Wenn der E-Installateur die BA schon verbaut hat und man dann irgendwann später die Bedienelemente draufstecken möchte, funktioniert das nur, wenn man das zum BA passende (da gibt es genau eins!) Bedienteil aufgesteckt hat. Selbes gilt, wenn man die Teile unabhängig voneinander ausbaut und einigermaßen „wild“ lagert. Auf den BA kann nur das passende Bedienteil (nämlich das, das beim Kauf dabei war) aufgesteckt werden. In der Bedienungsanleitung wird uns das Ganze als „Schutz gegen das Vertauschen des Raumbediengeräts“ verkauft, da beide dieselbe Projekt-Nr. haben müssen. Ich habe noch keine Möglichkeit gefunden, die selber zu ändern.
Wenn man in der Applikation zur Konfiguration und Parametrierung alle 4 Haken setzt, sollte man auch beliebige Kombinationen hinbekommen. Man kann als BA und Bedienteil tauschen – muss sie nur komplett neu programmieren. Trotzdem: Die Adresse immer auf beide Teile (BA und Bedienteil) schreiben! <- das macht das Leben leichter.
Richtige Kombination von BA und Bedieneinheit finden
Wenn man nun links einen Haufen Busankoppler und rechts eine Haufen Bedienteile hat, muss man also zunächst die passenden Kombinationen finden. Das geht auf mehrere Arten:
Wenn das Bedienteil programmiert ist, findet man den passenden BA dadurch, dass es einfach funktioniert. D.h. wenn das Bedienteil auf den richtigen BA aufgesteckt (Bus und 24V unter Spannung) wird, zeigt das Display was an (was auch immer programmiert wurden) und das Teil funktioniert. Wenn man es auf den falschen gesteckt hat, funktioniert es eben nicht.
Wenn das Bedienteil nicht/teilweise/falsch programmiert ist, gibt es andere Indikatoren. Wenn ein ein solches aufgesteckt wird und die Tasten dauerhaft leuchten und die Beleuchtung des Drehknopfes langsam (1000 ms) blinkt, muss das Bedienteil „angelernt werden“; das passiert durch Klicken auf den Drehknopf. Das Teil startet dann neu: Wenn anschließend die Tasten leuchten und die Drehknopfbeleuchtung schneller (500 ms) blinkt, ist es die falsche Kombination.
Wenn das der Drehknopf leuchtet und die Tasten schnell blinken, befindet sich das Ding bereits im „Bootloader-Betrieb“ – es sollte in diese Kombination theoretisch mit einer neuen Applikation programmiert werden können.
Software für den SmartSensor installieren
Der SmartSensor braucht zusätzliche Windows-Software. Diese muss vor Start der ETS installiert sein/werden. Die Installationsroutine legt im Verzeichnis C:\Program Files (x86)\Ets3PlugIn\ ein Verzeichnis mit der Bezeichnung Ets3LkExt an. Hier wird auch die SmartSen.VD3 angelegt – das ist die ETS-Produktdatenbank, die später in der ETS importiert werden muss. Ich vermute, dass ETS3_Smartsensor_3v00.exe die aktuellste Version ist und installiere diese.
In der ETS muss die SmartSen.VD3 dann im Bereich Geräte importiert werden.
Nach dem Einfügen eines SmartSensor in das Projekt kann dieser dann über Parameter in einer eigenen Oberfläche konfiguriert und parametrisiert werden. U.U. meckert die ETS, dass sie dafür im Kompatibilitätsmodus neu gestartet werden muss – das scheint aber normal.
Adresse und Applikation installieren
Nachdem man das Ding seinen Wünschen entsprechend konfiguriert und parametrisiert hat, sollte man es in Betrieb nehmen. Im Idealfall klappt das einfach über die entsprechende Funktionalität der ETS. Meistens muss man jedoch etwas nachhelfen.
Erst Adresse programmieren, danach die Applikation
Der Taster zur Programmierung der Adresse befindet sich auf dem Busankoppler – also unter dem Bedienteil. D.h. Bedienteil abnehmen, Taster drücken, LED leuchtet, Bedienteil wieder aufstecken und mit der ETS die physikalische Adresse programmieren.
Reduzierte Buskommunikation verwenden
Wenn es beim Programmieren zu Fehlermeldungen kommt, das Häkchen bei Verwende reduzierte Bus-Kommunikation setzen. Bei der ETS6 findet sich das über Projekt -> Details.
Den richtigen Adapter verwenden
Ich hatte es zunächst über einen Weinzierl KNX USB 330 Stick versucht – das klappte bei mir nicht. Vom KNX USB Interface Stick 332 hingegen dachte ich erst, dass er besser funktioniert – tut er aber nicht. Über die USB-Verbindung konnte ich jeweils nur die physikalischen Adressen zufriedenstellen flashen. Der Rest ging nicht, bzw. nur über meine Tunneling-Verbindung über das Netzwerk. Keine Ahnung, warum das so ist. Lokal über USB bricht das Programmieren immer ab.
Firmware-Update erzwingen
In der Applikation, in der auch der SmartSensor konfiguriert wird, kann man unter Einstellungen -> Optionen -> Hardware auch ein paar Dinge zur Fehlerbehebung auswählen.
Einigermaßen „failproof“es Vorgehen
- Zusammengehörige Bedienelemente und BAs identifizieren. Wenn es mehrere gibt, bei denen der Bootloader-Modus bei Aufstecken startet, muss man inkrementell vorgehen. Oder, man macht die Verknüpfung neu durch setzen aller 4 Haken in der Applikation und überschreibt so einfach alles.
- An USB-Verbindung: BA an 24V und Bus anschließen, Programmiertaste drücken, Bedienteil aufstecken und physikalische Adresse programmieren
- Das gesamte Teil an den Ort des Einbaus tragen und dort mit den „Rest“ über die IP-Schnittstelle programmieren (mit reduzierter Bus-Kommunikation (s.o.))
- Freuen, wenn’s geklappt hat – wenn nicht: Andere vermutete Kombination aus BA & Bedienteil wählen.
- Darauf achten, dass nie zwei Geräte mit derselben Adresse am Bus sind. 🙂

